Using Microsoft Word
to Create a Tri-Fold Brochure
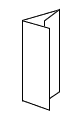
The tri-fold (or standard) brochure uses both sides of the paper with three panels on each side.
If you can afford to engage the services of a professional brochure designer and a commercial printer then go for it. If not, consider doing everything in-house.
It is fairly easy to create a tri-fold brochure using Microsoft Word.
- Create a new, blank document
- Page Setup
- Change page margins
- On the "File" menu, click "Page Setup", and then click the "Margins" tab.
- Under Margins, set margins to 0.5"
- On the "File" menu, click "Page Setup", and then click the "Margins" tab.
- Change page orientation
Under Orientation, click "Landscape".
On the Standard toolbar, click New Blank Document
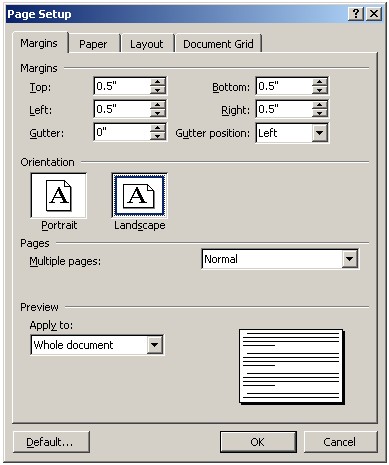
|
|
- Set up Columns
- Under Presets, click "Three"
- Under Width and spacing, change the spacing (i.e., gutter between the columns) to twice that of margins set in 2(a) above.
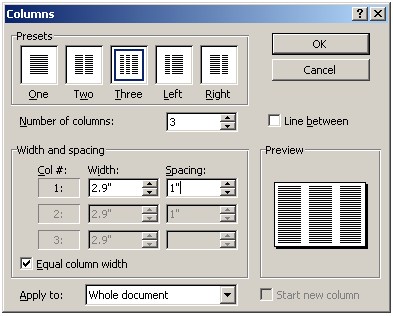
- Select "Line between" to visualise the columns, then click "OK"
You can remove the lines after the design is completed but before printing.
Click on "Format" on the Toolbar, choose "Columns"
Now you can begin designing your brochure. Keep a mockup of the folded brochure by your side and always refer to it so as not to be confused as to the contents for each panel.
Here is a sample brochure created with Microsoft Word.